This page is for version 1.x of Click!
Recorder.
Click here for Click! Recorder version 2.
Click here for Click! Recorder version 2.
Save Document command in File menu and Copy Document command in Edit menu shows this dialog.
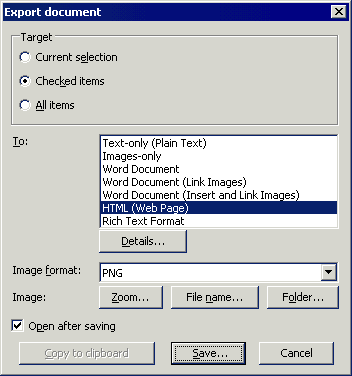 |
Target
Choose items to save or copy.
To
Select a file format you want to save in.
| Text-only (Plain Text) | Saves in a plain text file. Screen shots are not saved. Click Details for text options. |
| Images-only | Saves screen shots only. Text are not saved. |
| Word Document | Save in Microsoft Word document format. Click Details for Word options. |
| HTML (Web Page) | Save in HTML format to view in Web browser. Click Details for HTML options. |
| Rich Text Format | Several word processors can read and edit Rich Text Format, but files in
this format are much larger than other formats, and requires more resources
to save. Refer to Rich Text Format Tips. Click Details for text options. |
Image format
Choose image format when you are saving only images or saving as HTML.
Image Options
- Click Zoom for Zoom options.
- Click File name for Image File options.
- Click Folder for Image Folder options.
Open after saving
When selected, the saved file will be opened by the default editor for the file format you saved in.