Click here for Click! Recorder version 2.
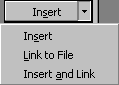 Insert and Link Pictures in Microsoft Word
Insert and Link Pictures in Microsoft Word
Microsoft Word provides three options for inserting pictures in the Word documents.
![]() You can choose these
options in Microsoft Word, in the Insert menu,
Picture sub-menu, From File command.
You can choose these
options in Microsoft Word, in the Insert menu,
Picture sub-menu, From File command.
| Insert | The picture is saved in the Word document. This is the default setting
for Word. Since images are copied and saved into the document, it is the easiest way to move, copy, delete, and attach the document. However, editing images later becomes a little harder. Once you chose this option, you cannot change to the other options later. |
| Link to File | Only the link to the picture is saved in the Word document. If you remove the original pictures, since the pictures themselves are not saved in the Word document, they will be a red X. On the other hand, if you edit the image files in other applications, the pictures in the Word document is automatically updated. You must manage picture files together if you are going to, for instance, attach to the e-mail, but this is the best option if you edit pictures later in other applications. You can change to other options later. |
| Insert and Link | Both the link to the picture and the picture itself are saved in the
Word document. This option allows you to view the pictures even when the original picture files are missing, along with the benefits of Link to File option. However, since the pictures are saved in the Word document, the Word document becomes larger than Link to File option in size. You can change to other options later. |
Here are some hints for Microsoft Word 2000/XP or later.:
- Find out the original file name of the linked pictures - Select the
picture and in the Edit menu, click Links.
 You could also hit Shift +
F9 to display the field code instead of the picture to find out the original
file. Press Shift + F9 again to toggle back.
You could also hit Shift +
F9 to display the field code instead of the picture to find out the original
file. Press Shift + F9 again to toggle back. - Change Link/Insert and Link to Insert - Select the picture and in the Edit menu, click Links. In the dialog, click Break Link.
- Change Link to Insert and Link - Select the picture and in the Edit menu, click Links. In the dialog, select Save picture in document and click OK.
- Change Inset and Link to Link - Select the picture and in the Edit menu, click Links. In the dialog, clear Save picture in document and click OK.
- Update Insert and Link pictures - For Insert and Link pictures, although Word keeps the link to the original pictures, Word uses its internal copy to display and print. To update to the original picture files, select the picture and in the Edit menu, click Links. In the dialog, click Update Now.
- Do above operations to multiple pictures - Select the picture and
in the Edit menu, click Links. In the dialog, use Shift or
Ctrl keys to select multiple pictures and do the operations you want.
 For instance, to select
all pictures, click the first picture and then click the last picture while
pressing Shift key.
For instance, to select
all pictures, click the first picture and then click the last picture while
pressing Shift key.
For more information, please refer to Word help or manual.
About Rich Text Format (RTF)
When you have the option to use other formats than the Rich Text Format, it is recommended to avoid using the Rich Text Format and to use other formats like Word or HTML.
Rich Text Format files are large due to its design, require memory and resources, and take longer time to save than other formats. Here are some reasons:
- The most basic Rich Text Format requires images to be saved in BMP file format, which does not allow the use of compressions.
- Rich Text Format requires all images to be represented as text. This requirement alone doubles the file size.
- Since all images must be inserted into the Rich Text Format, it will take a long time to generate and save.
Because of these problems, you may encounter resource or memory shortage while saving documents in Rich Text Format. In such a case, you may be able to save the document in other formats.