Click here for Click! Recorder version 2.
To display the following dialog below, do one of the following:
- click Option in File menu or Option button on toolbar to display Option dialog, and then switch tab.
- In Save/Copy dialog, select Word and click Details button.
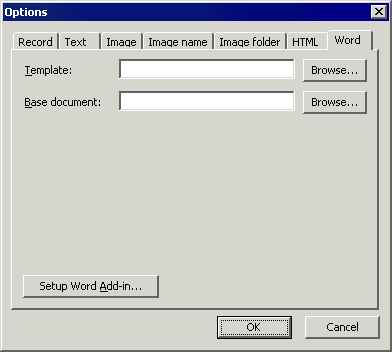 |
- Template - Select the Word template to export. You can choose one from
the built-in templates, or create your own.
 Image Left template may cause
columns unaligned due to Word's design of tables. Use
Image option and shrink images in that case.
Image Left template may cause
columns unaligned due to Word's design of tables. Use
Image option and shrink images in that case. - Base document - When specified, Click! Recorder opens the
document and add text and images to the document.
 You can use this feature to
create documents with specific templates, like header, footer, or a specific
introduction text. When you do not specify this option, Click! Recorder uses
a blank Word document to start on.
You can use this feature to
create documents with specific templates, like header, footer, or a specific
introduction text. When you do not specify this option, Click! Recorder uses
a blank Word document to start on. - Click Setup Word Add-in to setup or remove Word Add-in.
Creating Custom Templates
You can create your own Word template files.
- Create a new document with MS Word.
- The first paragraph (or the first row if the document starts with a table)
is an item template for items with screen captures.
- Type "Text" to where you want Click! Recorder's text to appear.
- In the Insert menu, point to Picture, and click From File command to insert an image file. Click! Recorder will replace any images in the item template.
- The text and the image must be in the same paragraph (or in the same row if it is in a table). Type Shift + Enter to break lines within the item template, or use tables.
- Set whatever formatting you would like to the paragraph or to the table row.
- Save the document and use it as the template in this dialog.
![]() You can create separate item template for items without screen captures. To create
it, add the second paragraph (or the second row if the document starts with a
table). When there are two item templates in a single template file, Click!
Recorder uses the first item template for items with screen captures, and
the second
for items without.
You can create separate item template for items without screen captures. To create
it, add the second paragraph (or the second row if the document starts with a
table). When there are two item templates in a single template file, Click!
Recorder uses the first item template for items with screen captures, and
the second
for items without.
![]() Type "1" and
Click! Recorder will replace it with the item number. You can use this
feature to disable MS Word's automatic numbering feature.
Type "1" and
Click! Recorder will replace it with the item number. You can use this
feature to disable MS Word's automatic numbering feature.
![]() All built-in
templates have Keep lines together option selected in Format menu,
Paragraph command, Line and Page Breaks tab, so that text and
images fit into the same page.
All built-in
templates have Keep lines together option selected in Format menu,
Paragraph command, Line and Page Breaks tab, so that text and
images fit into the same page.